ライブラリストレージモード
ライブラリをどのように保存するかを設定します
[Lib]キーを押す またはエディットツールバーにある「Library」をクリックすると
いろいろな設定項目が表示されます
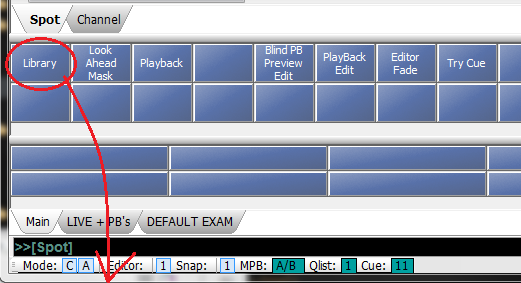
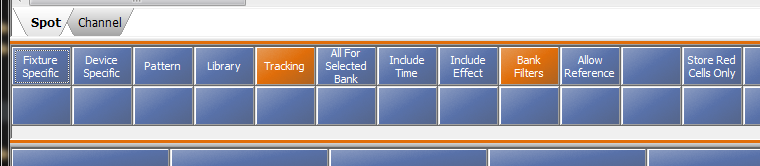
突然ですが
皆さんは ライブラリを使用してデータを打っているときに こんなこと感じませんか?
ポジションライブラリは 登録したスポット自体でしか使えないのに
カラーライブラリは 同じ種類のスポットなら登録してないスポットでも割り付けられるなぁ...エフェクトライブラリにいたっては
パラメーターの種類が同じであればどのスポットにでも割り付けらる???
っと 不思議に思ったりしませんでしたか?
この違いは 3つのモードの違いにあります
「Fixture Specific」と「Device Specific」と「Pattern」です
先ほど見たコイツです
↓
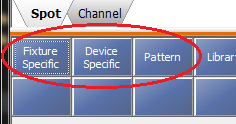
実は パラメーターグループによってデフォルトのライブラリモードが違うのです
デフォルトでは
Position、Intensity、General は 「Fixture Specific」モード
→ 特定のスポットに割り当てられた個別の値を適用します
Color、Beam、Image、Shape、Palette は 「Device Specific」モード
→ 同じデバイスのスポットに適用します
Effect と Timing は 「Pattern」モード
→ 同じパラメーターを持つスポットに適用します
っという感じになってます
ライブラリがどのモードなのかを判別するには
ソフトキーの右上を見ると 頭文字でモード表示されているのですぐに確認できます
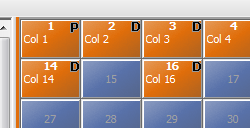
上の図は「Col.1」だけ「Pattern」にしてみました
たとえば
カラーライブラリを「Pattern」に変更しておくと Cyan, Magenta, Yellowで保存したライブラリを
種類の違うスポットであっても Cyan, Magenta, Yellowのパラメーターさえあれば
まったく同じ色とはなりませんが かなり近い色がすぐ出せるので便利ですね
最近はLEDのスポットも多いので
Red, Green, Blue などのパラメーターでも保存しておけば 何となく近い色味が出せると思います^^;
ライブラリモードを変更して保存するには
灯体を選択してレベルを割り当てる → [Lib]キーを押す →
ライブラリモードを選択する
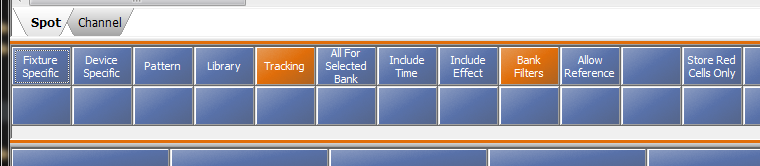
[Store]キーを押す → ライブラリから任意のソフトキーを選択
または パラーメーターグループキーを選択 → ライブラリNo.をテンキーで入力 →
[Store]キーを押す で保存できます
すでに保存されてるライブラリも
スプレットシート表示にするとマウス操作だけで変更できます
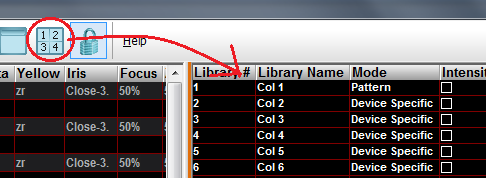
「Mode」をクリックすると リストから選択できます
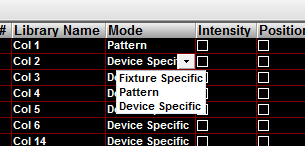
こちらの方が簡単ですかね
それでは
今回のライブラリモードはこのくらいにしておきます
頑張ってライブラリを使いこなしてください!!
