ディスプレイ レイアウト
Vectorはディスプレイを自分で使いやすいよう 自由にレイアウトできます
表示パネルの内容に合わせえてフレームの高さや幅を変えたり
文字サイズ やフォント または色なども変えられます
カスタマイズしたレイアウトは保存しておけば
次回 New Showから始めるときなど いつでも呼び出すことができます
デフォルト画面での操作に慣れてきたら
データ打ち込み用レイアウトとか 本番プレイバック用レイアウトなど
自分専用のレイアウトを作って使い分けてみてください
では レイアウトのセットアップ方法を説明するために
New Windowを準備します
New Window
まずは...
前頁のHardwareで外部モニターの接続ができましたら
メイン画面から新しいWindowを開いてみましょう
右上のメニューから
Window → Window Options → Add New Windowをクリックします
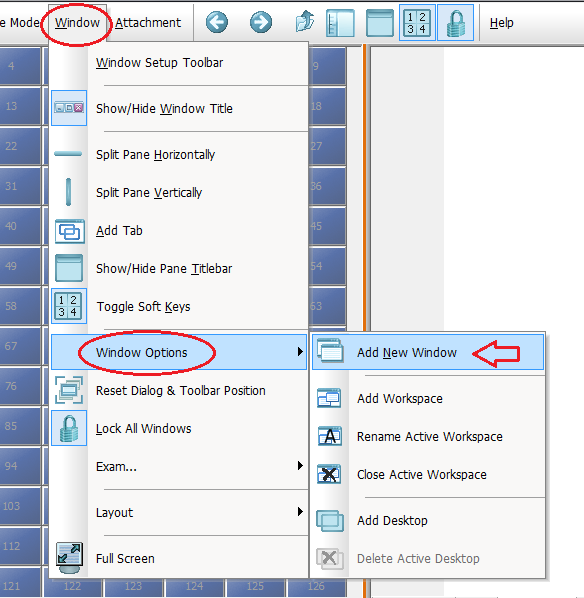
New Windowが出てきましたか?
これを接続した外部モニターまでマウスでドラッグして移動してください
適当な場所に置いて「maximize(最大化))」をクリックするれば
モニターにピタっとハマってくれます
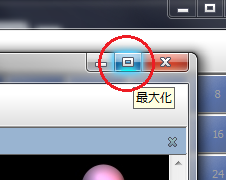
余談ですが このウィンドータイトルバーは表示の必要がなければ
メニューの Window → show/Hide Window Title で表示/非表示が選択できます
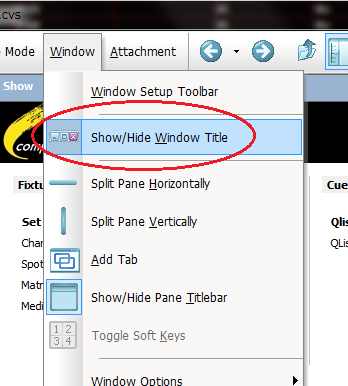
レイアウトを考えていくと出来るだけ広くスペースを使いたくなるので
非表示にしておけば1行分の節約になります
同様に一番下にあるインジケーションバーも非表示にできます
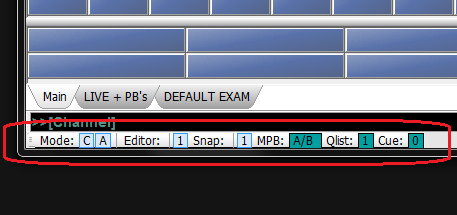
こちらはメニューの View → Indication Bar で表示/非表示が選択できます
メイン画面で表示していれば こちらも必要ないかもしれませんね
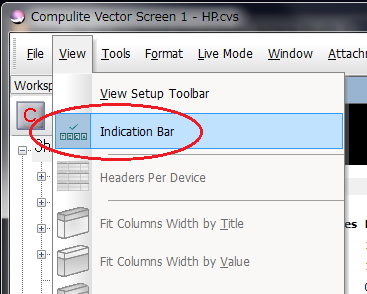
話を戻します
新しいWindowが開けたら「Workspace Tree」を開いて
お好きな表示内容を選択してください
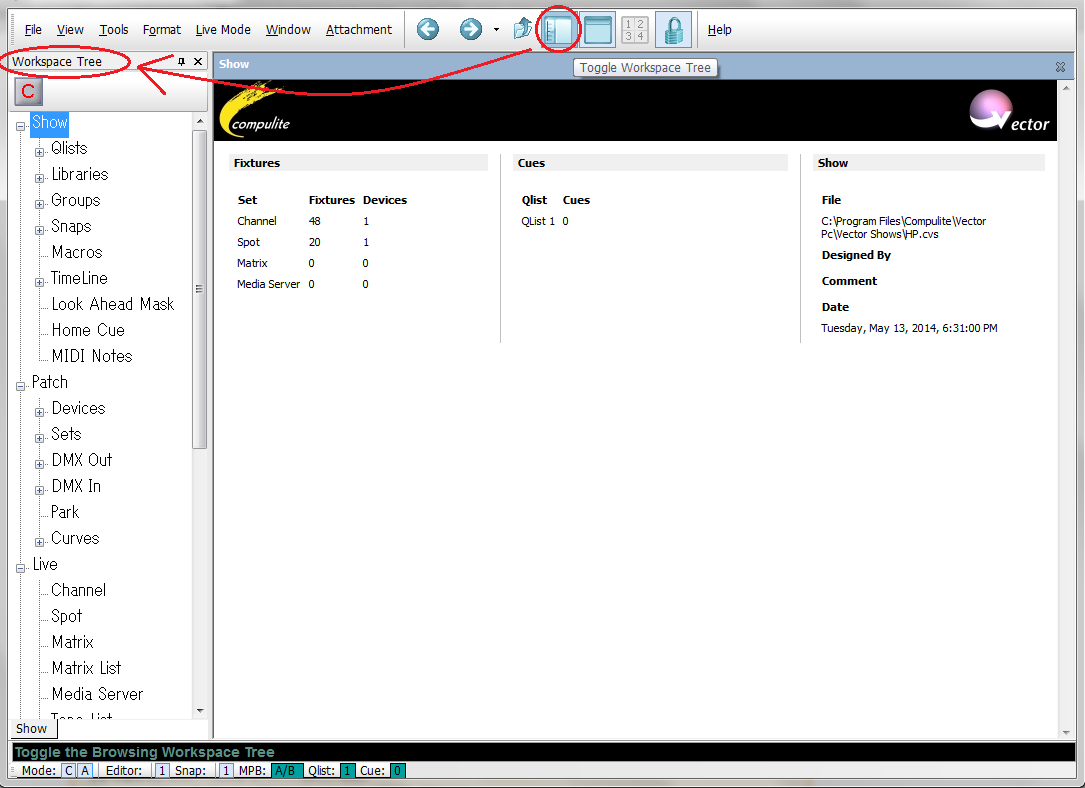
たとえば 何かスポットがパッチしてあれば Live-Spotを選択すると こんな感じに表示されます
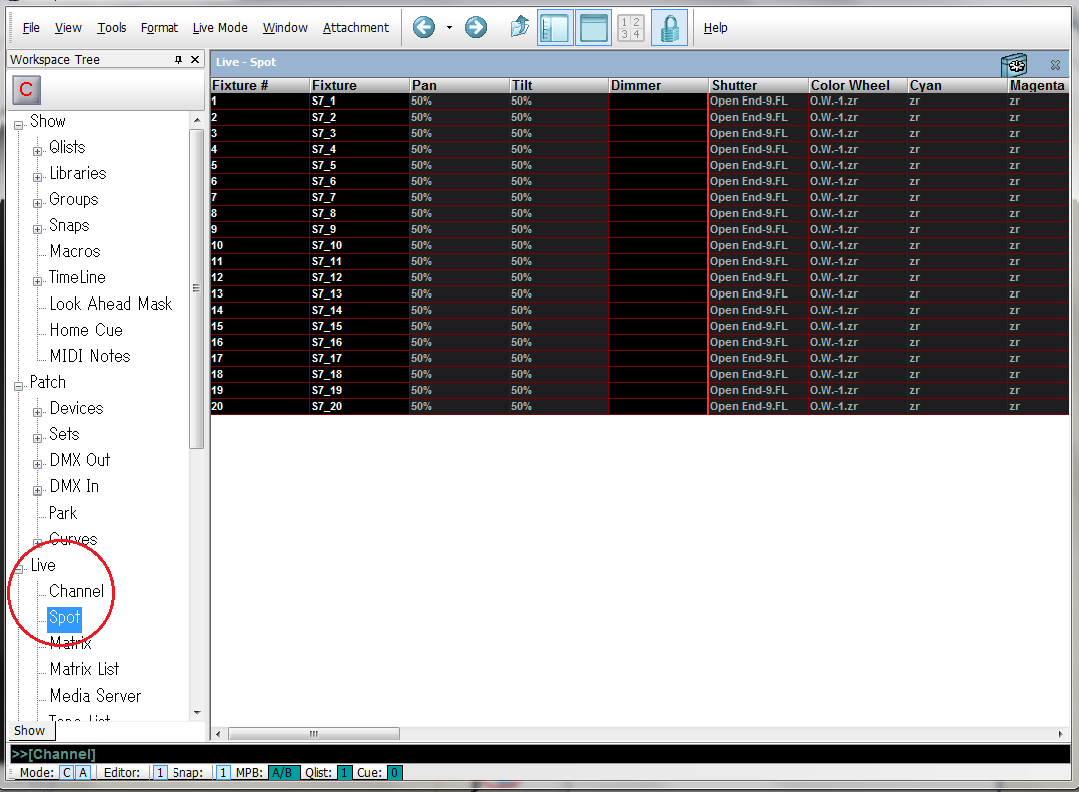
表示パネルの下半分スペースが空いているので なんかモッタイナイですよね...
ひとつのディスプレイで できるだけたくさんの情報を見たいので
なるべく効率良く表示できるように微調節していきましょう
次からは 表示パネルのセットアップ方法です
